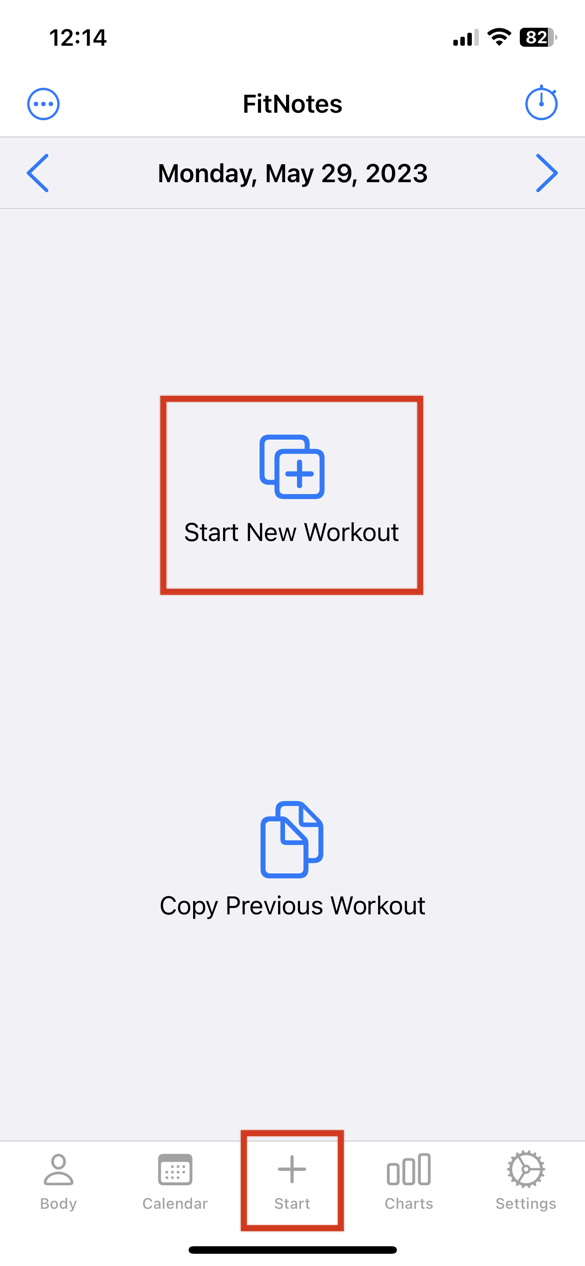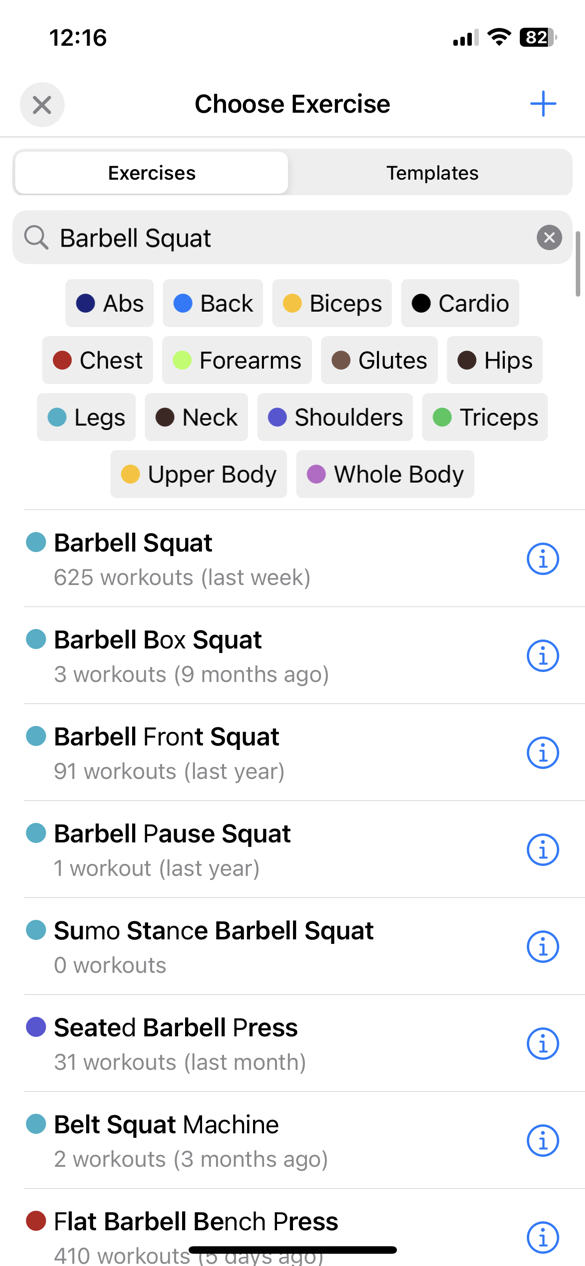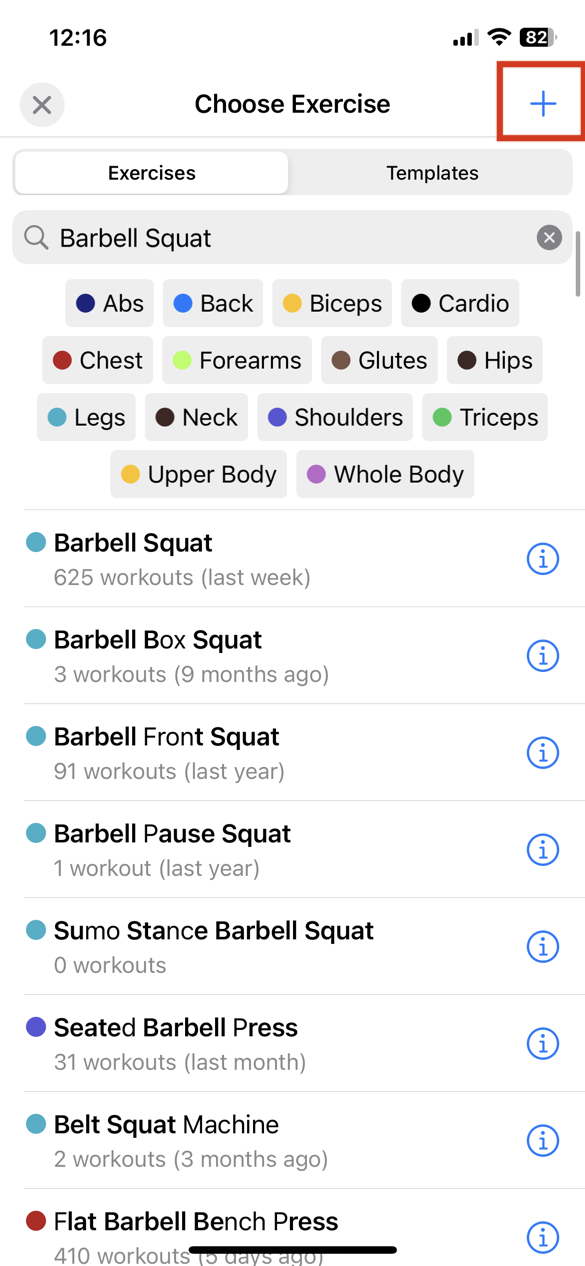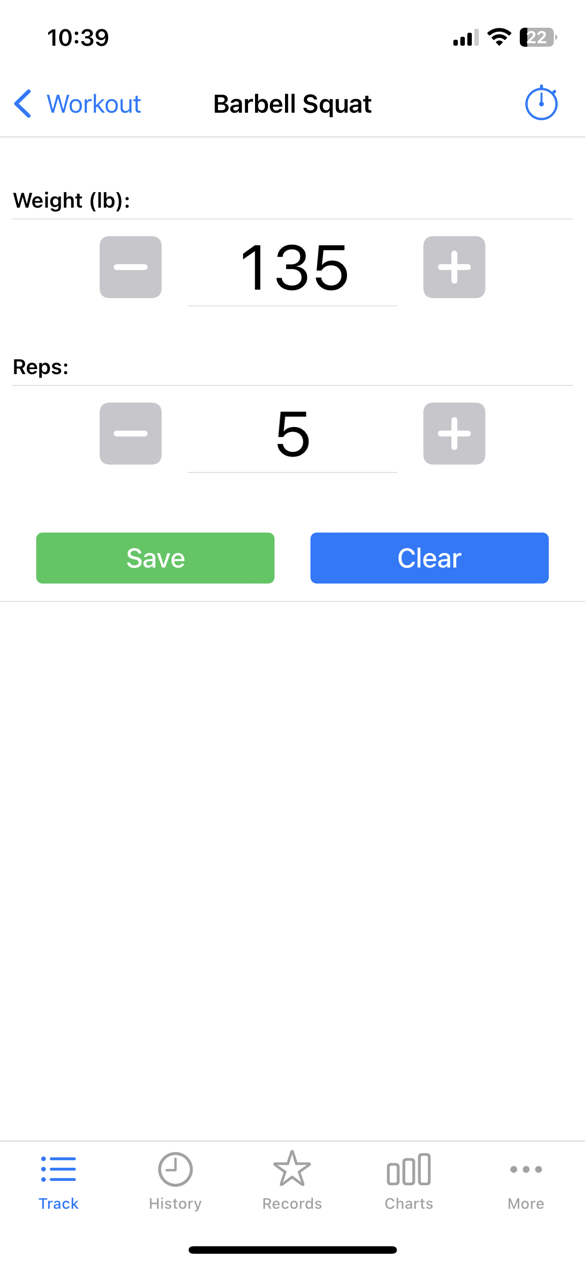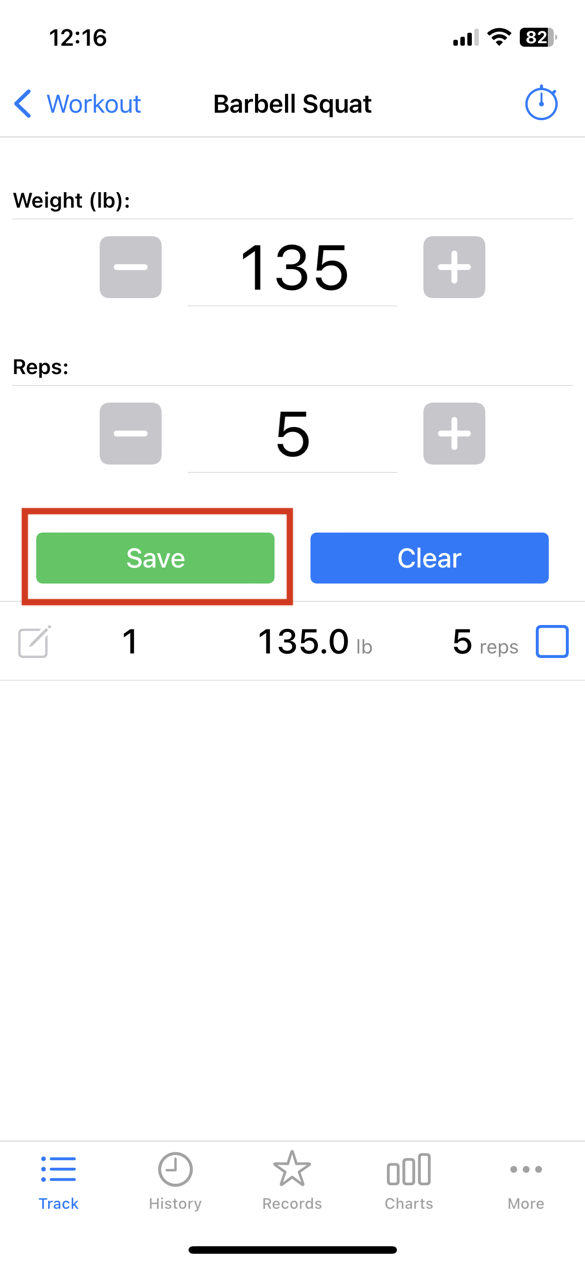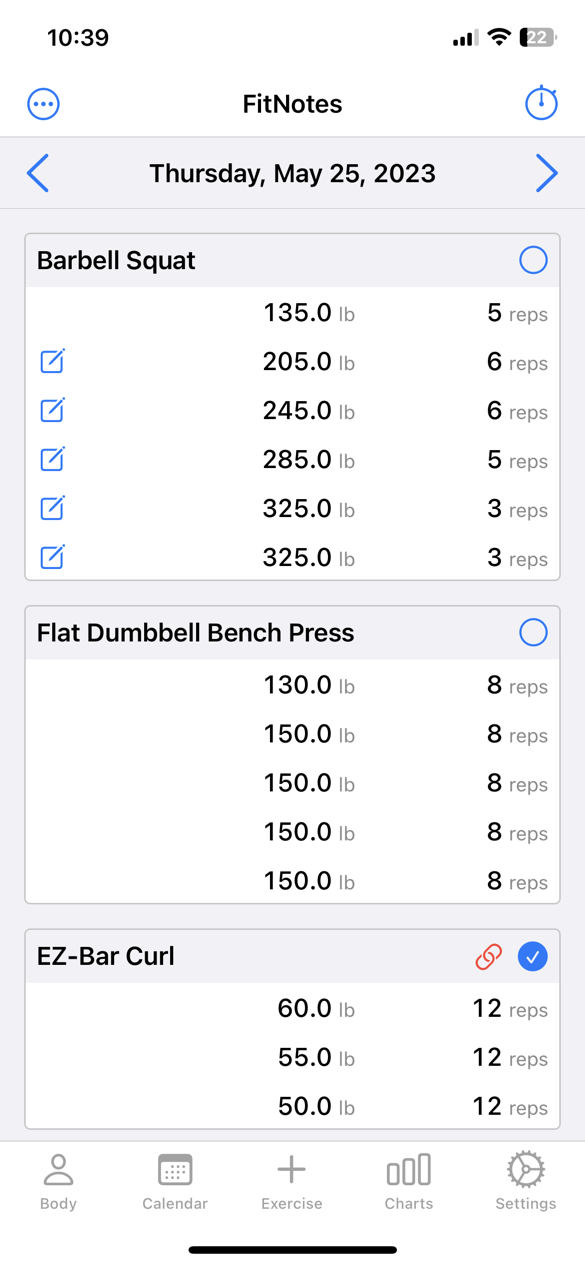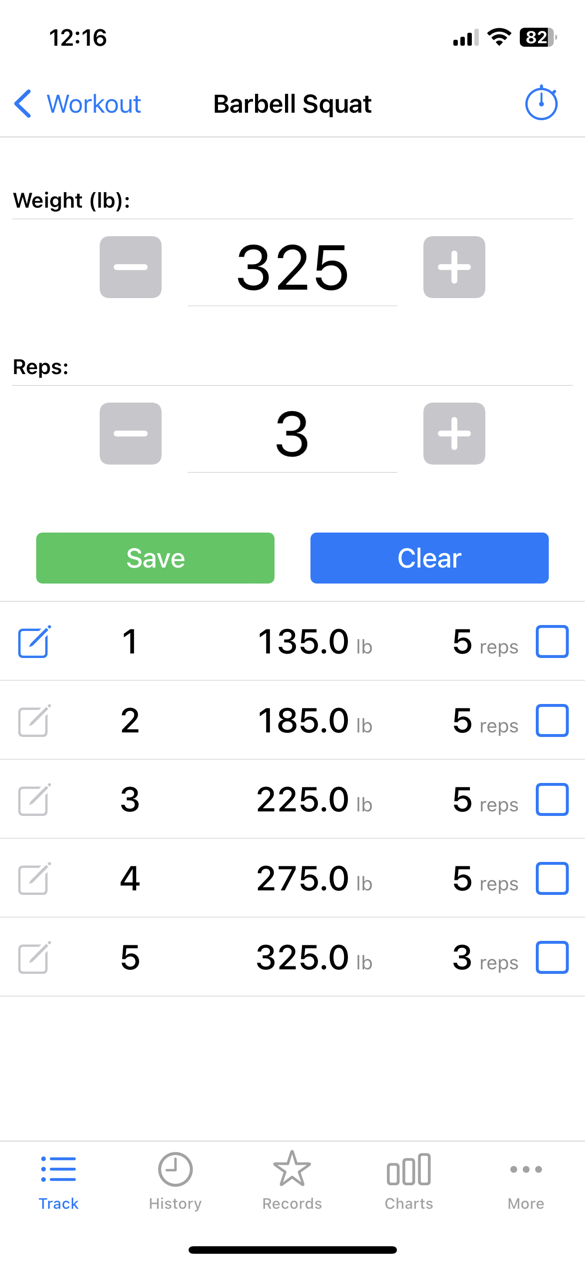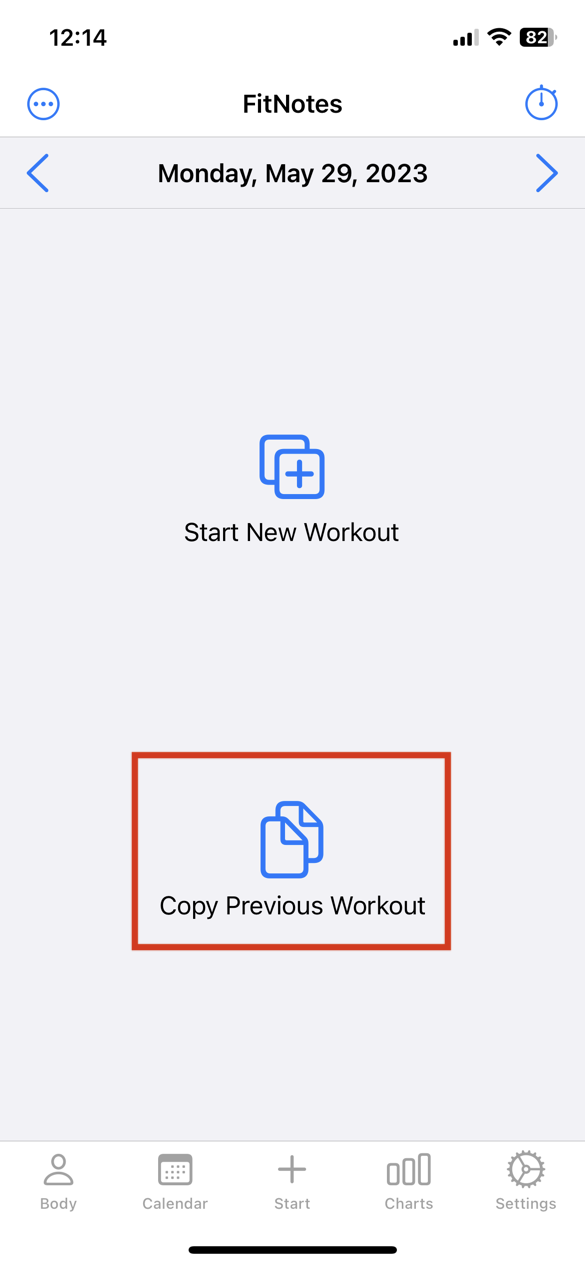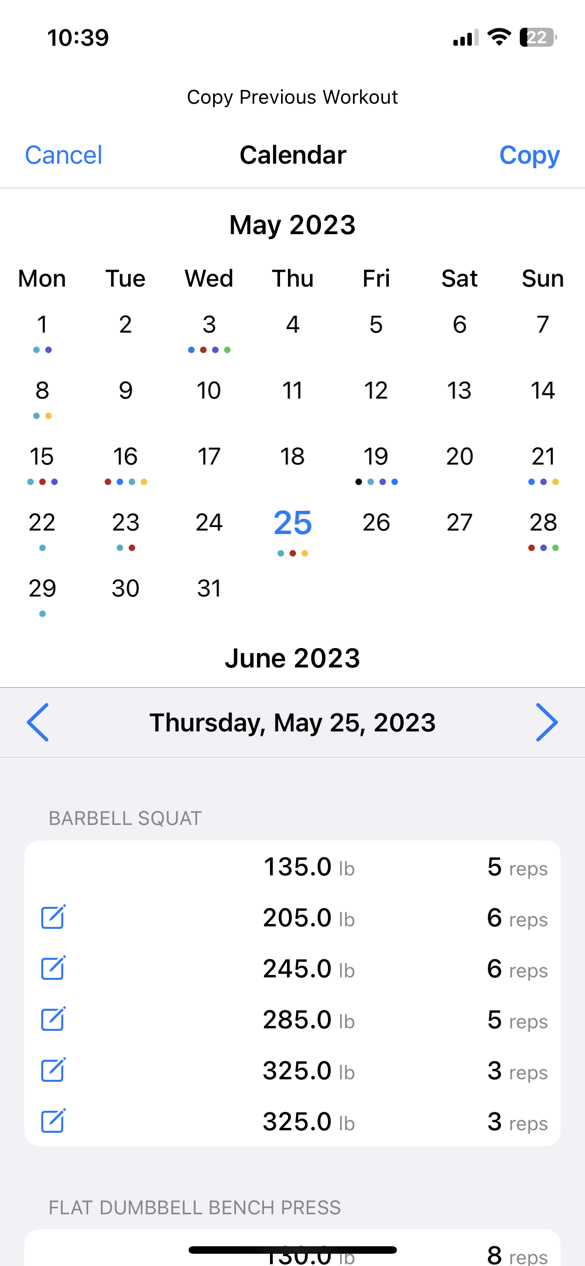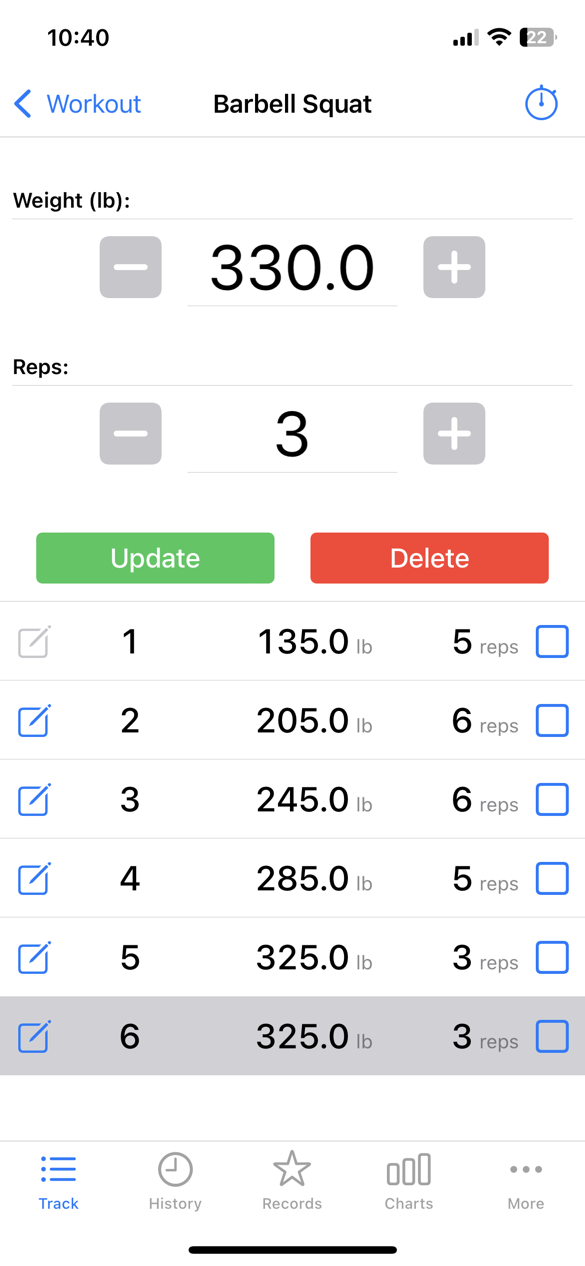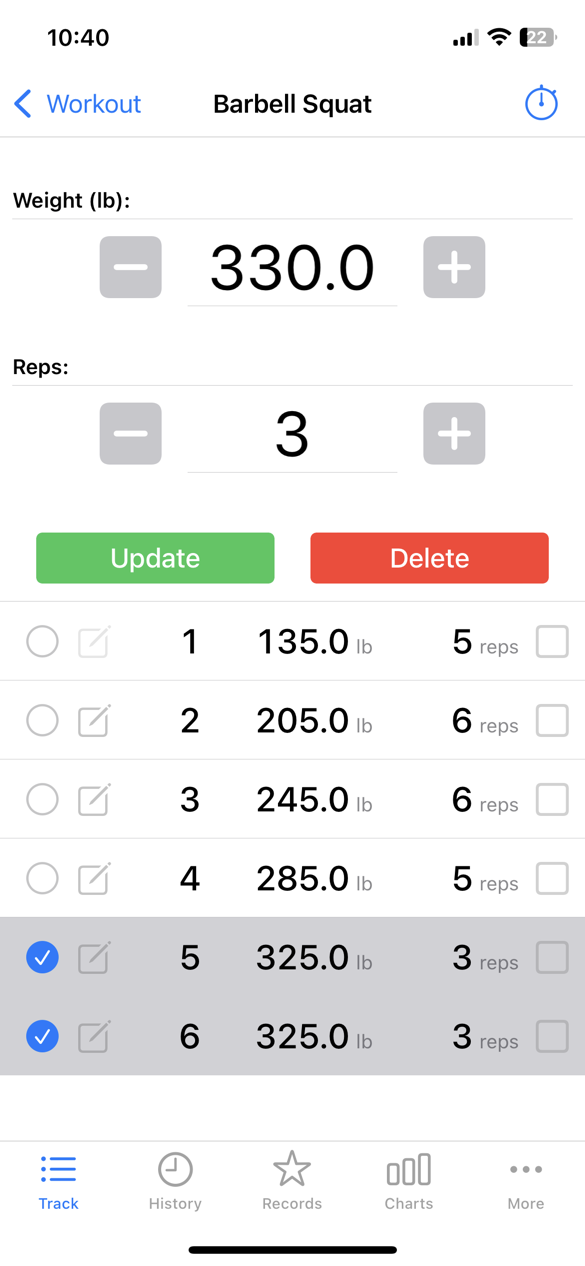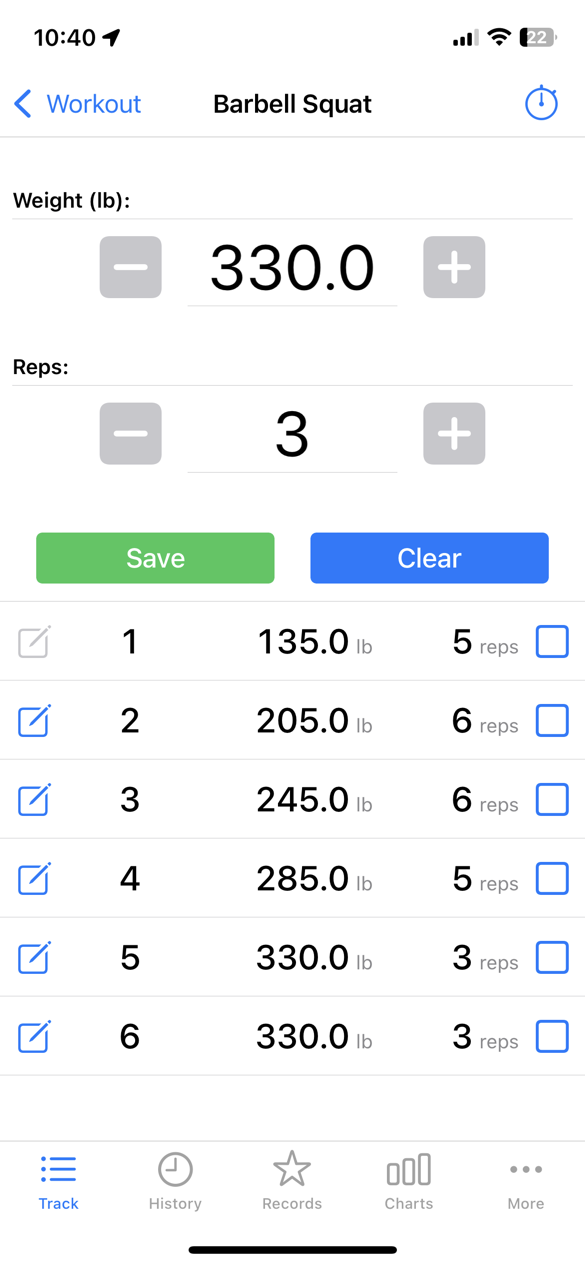Getting Started
The main screen in FitNotes is the Workout screen.
On the Workout screen, you can add, remove and rearrange exercises in the current workout.
The basic flow is to add the exercises and sets that you plan to do for this workout, then start doing them. If you aren’t sure of every exercise and set yet, you can add exercises and sets as you do your workout. You can make any changes that you need as they come up.
For example, to start the workout for Today, tap “Start New Workout” or “Add Exercise”:
This opens up the exercise list. Search for the exercise you are going to do, for example, “Squat”:
In this case, we choose “Barbell Squat”, so we tap it.
If you cannot find the exercise you want, tap the “+” button in the top to create an exercise:
Now, we have chosen “Barbell Squat”. The initial Workout Sets screen is shown.
We plan to do a set of 135lbs x 5, so we enter those numbers, and press “Save”:
In this example, we repeat those steps to create a full workout, shown next:
When we start the workout, we tap on our first exercise that we planned to do, “Barbell Squat”.
After we finish the first set, we tap the checkbox which will start the rest timer. If you don’t want the rest timer to start, you can disable that in the rest timer settings. You don’t have to check a set if you don’t want to.
We continue with our working, checking off the sets as we go. Now, the first workout is finished.
Next Week
Suppose that next week we want to do the same workout, but increase the weights that we did.
We can tap “Copy Previous Workout” from the Workout screen to open the calendar, and copy the workout that we have done.
This opens a calendar of our workouts.
Tap on the date from the last workout, then tap “Copy”:
This copies that entire past workout to the current workout date.
Then, to increase weights, we can tap on “Barbell Squat”, tap on a set, increase the weight and tap “Update”:
We can also use a two-finger swipe to select multiple sets at once:
Now, the sets have all been increased by 5 lbs:
For more details on how to remove, replace and reorder exercises in the workout, refer to the workout screen documentation.
For more details on workout sets, refer to the workout sets documentation