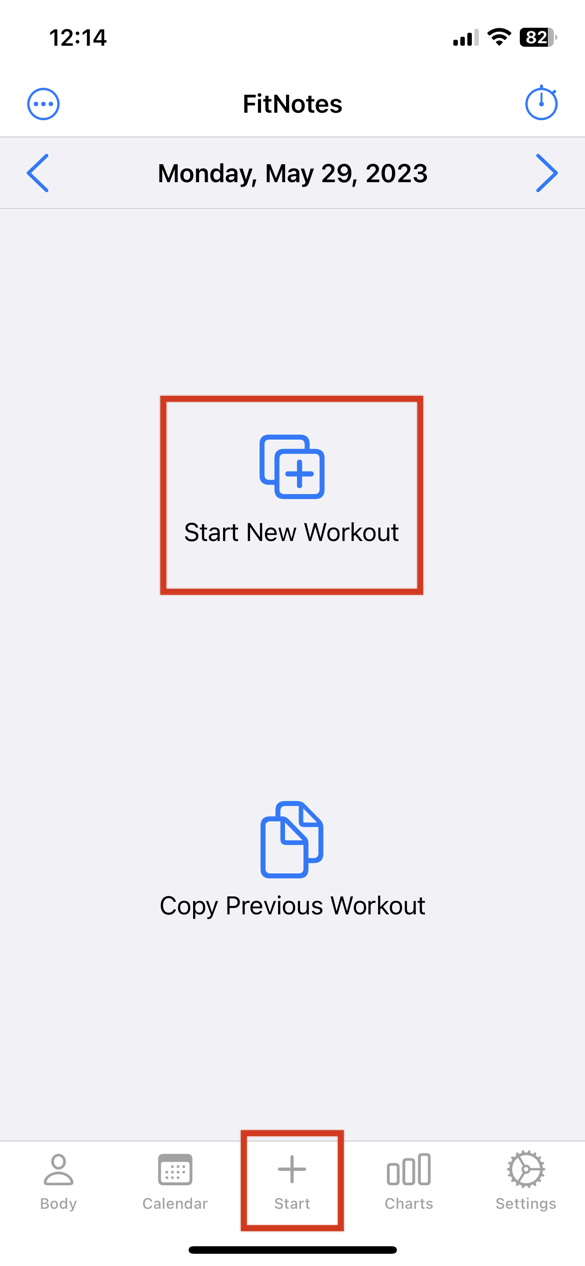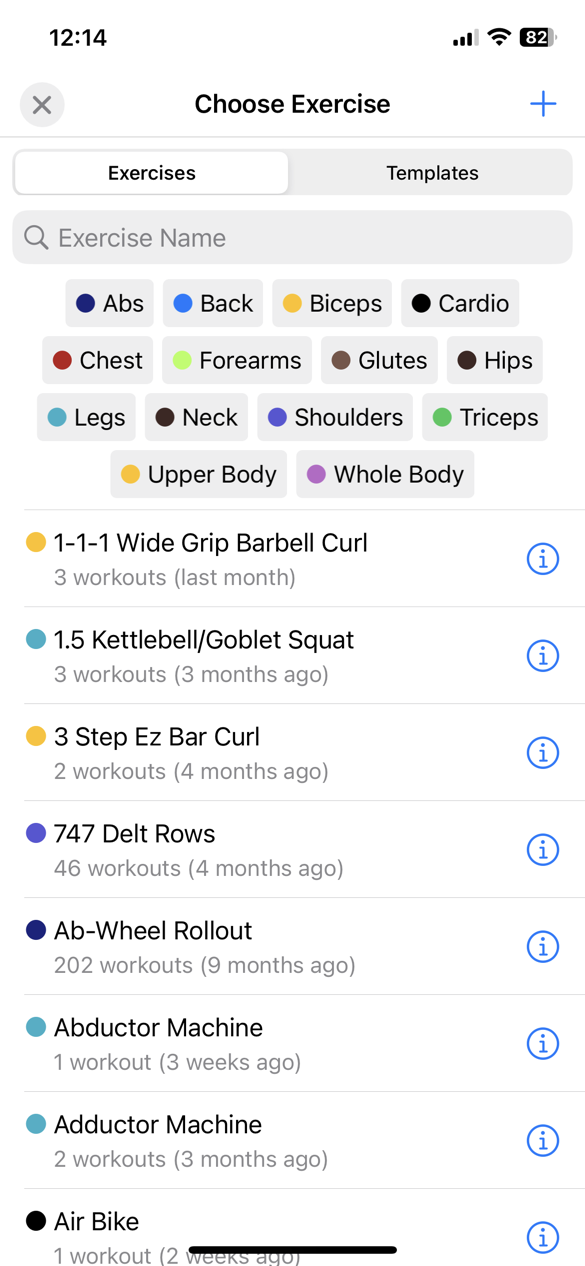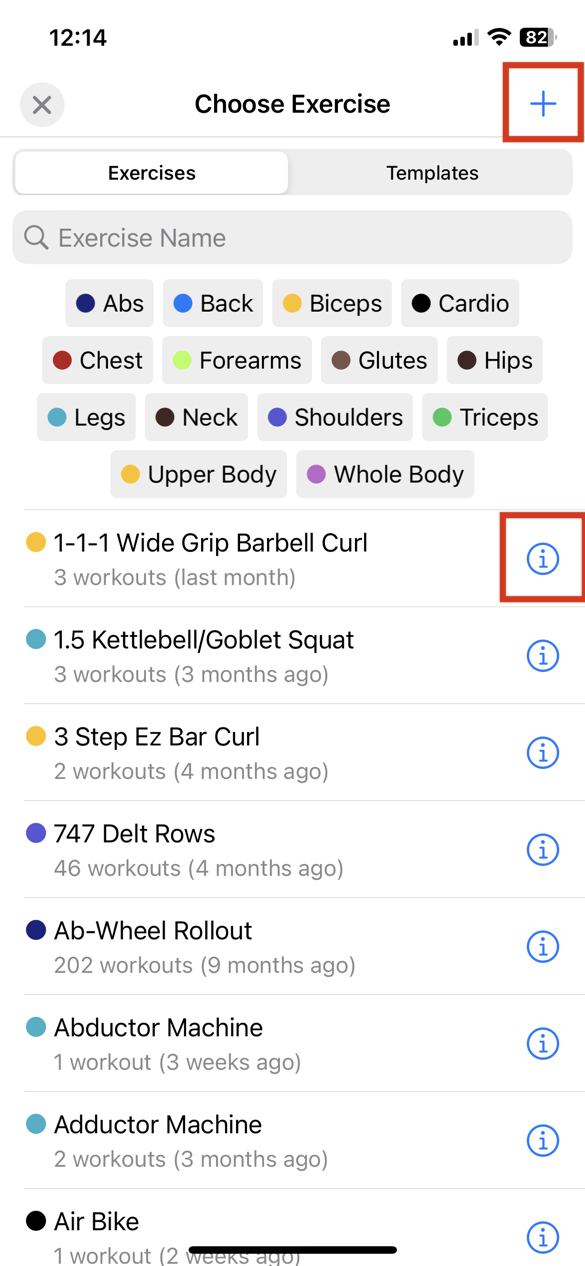Exercises
To access the exercises list, tap “+” at the bottom of the workout screen, or “Start New Workout” on an empty workout, then make sure “Exercises” are selected in the “Exercises | Templates” bar.
Searching and Sorting
Exercises can be sorted alphabetically, by most frequently used, and by most recently used.
When searching text, the sorting does not apply.
Category Filters
Tap on a category label to restrict the list to only exercises with that category.
Create and Edit
To create an exercise, tap on the “+” button at the top.
To edit an exercise, tap on the info button after the exercise name, then tap “Edit” at the top of the exercise screen.
After adding , tap “Save” to save the new exercise. When editing, changes are saved automatically.
You can also access the “edit exercise” form from the workout sets toolbar.
Settings
Name
The exercise name, whatever you want.
Category
You can create and assign any category you want.
They are used for color labels in the calendar, and for charts grouping stats by category.
A category is required, and only one category can be assigned.
Weight Unit
The default unit (kg or lbs) to use for this exercise.
If not set, it defaults to the global setting.
Rest Time
When a workout set for this exercise is completed, the rest timer will begin for this much time, if rest timer auto start is on.
This setting can be overridden per-day. If not set, it defaults to the global setting.
Weight Increment
When tapping the + and - buttons in the workout sets editor, the weight will increase or decrease by this much.
This setting can be overridden per-day. If not set, it defaults to the global setting.
Kind
The exercise “kind” is “Weight and Reps” by default. Change this to use any combination of weight, reps, distance and time for your exercise.
HealthKit Workout Activity Type
Each exercise has an “Activity Type” for Apple Workouts. When workout sync starts, the most common “Activity Type” amongst the exercises in the workout is used as the “Activity Type” of the workout. By default, an exercise is “Traditional Strength Training”, but you may want to change this for exercises like running, or other cardio, and if you do exclusively cardio workouts.
Default Graph
The default graph type to display in the exercise’s specific chart, accessed from the workout sets screen.
Plate Calculator Defaults
You can assign a profile and barbell from the plate calculator to be loaded automatically in the plate calculator when doing this exercise.
Notes
Any notes you want to keep for this exercise.
Merge
Tap “Merge Exercise” to merge the current exercise into another one. Another exercise list will appear; all the sets from the current exercise will move to the one that you select.
To merge two exercises, they must have the same “kind”, such as “Weight, Reps”.
Delete
Deleting an exercise removes it completely from your data. If you had used this exercise in some workouts, those sets will also be removed from those workouts.